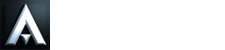Criando aberturas personalizadas
Neste tutorial demonstraremos o passo a passo para a modelagem de uma abertura, cadastramento do componente e a inserção na biblioteca
Modelagem tridimensional da esquadria
O primeiro passo fazer a modelagem tridimensional da abertura. Você desenhar a forma desejada, modificar alguma abertura existente, ou importar um modelo pronto de sites especializados, seguindo os passos descritos nesse artigo: Importando novos blocos para a biblioteca. Para este tutorial, vamos fazer a modelagem de uma janela fixa.
Se a abertura que pretende criar possuir
variações de tamanho, faça a modelagem com o menor tamanho
possível. Isso permitirá usar o escalonamento inteligente do
componente para obter os demais tamanhos sem que haja mudança
nas espessuras dos perfis da esquadria.
Por exemplo, se a janela possuir variações de tamanho 60x60, 120x60 e 120x120 centímetros, faremos a modelagem do tipo com o menor tamanho, 60x60 centímetros.
A abertura deverá ser modelada ao longo do
eixo X, com a sua parte
externa voltada para o lado de baixo, ou seja, a direção
contrária a direção do eixo Y.
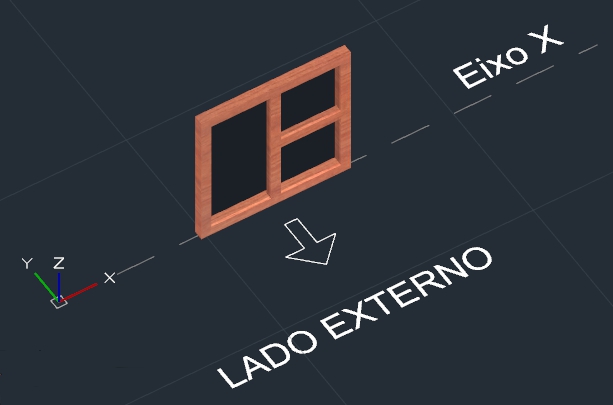
- Na aba DESENHO,
utilize os comandos 2D do ArchiStation, como
linhas,
arcos,
elipses, etc. para
desenhar os contornos da esquadria desejada;
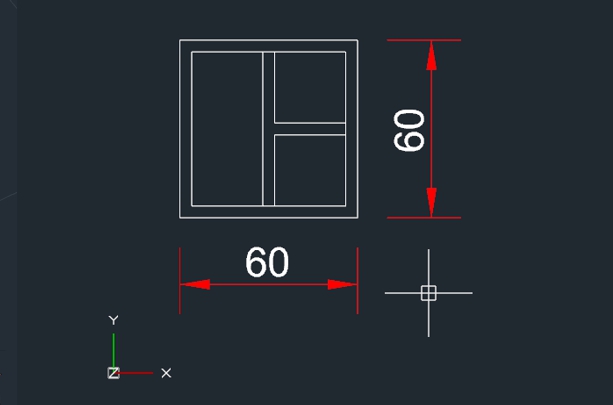
- Clique sobre a seta do botão
Faces 3D
 para baixar o menu e selecione o item
Extrusão
para baixar o menu e selecione o item
Extrusão
 ;
; - Ajuste o controle de Altura
na Barra de título para
3 cm. Esta será a
altura que as extrusões serão criadas;

- Indique os pontos nos interiores das regiões que
delimitam as esquadrias para criar as extrusões;
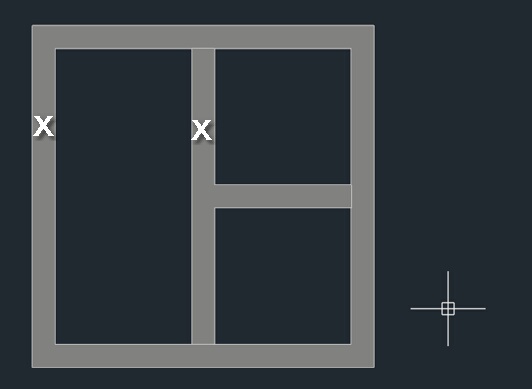
- Crie uma nova camada chamada "Vidros" e torne ela corrente;
- Agora ajuste o controle de Altura na Barra de título para 1 cm para criar vidros com espessura de 10 mm;
- Ative novamente o comando
Extrusão e indique os pontos nos interiores das
regiões aonde deseja preencher com vidros;
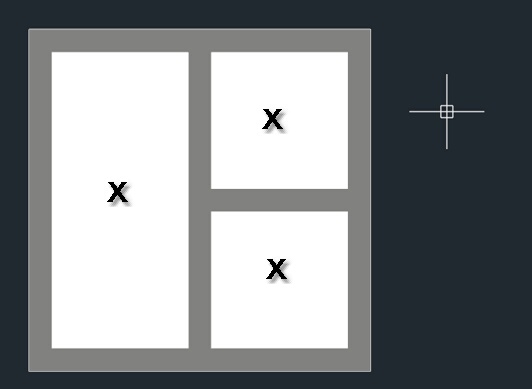
Observação: Neste exemplo estamos modelando a abertura com comandos de Extrusão, mas você poderá criar a geometria de outras formas, como Linhas e Arcos com Espessura e Altura atribuídas, além de outros métodos de modelagem como Perfilados e Malhas 3D. - No Quadro lateral, selecione a guia Materiais;
- Clique sobre o ícone Abrir
Materiais de arquivo
 ;
; - Selecione a coleção "Diversos", marque o material "Vidro arquitetônico" e clique OK para adicionar ao projeto.
- Pressione a tecla <Esc> para retornar a tela do projeto;
- No Quadro lateral
procure pelo material "Vidro
arquitetônico" e arraste sobre uma das extrusões criadas
para os vidros. O material agora ficará associado
a camada "Vidros";
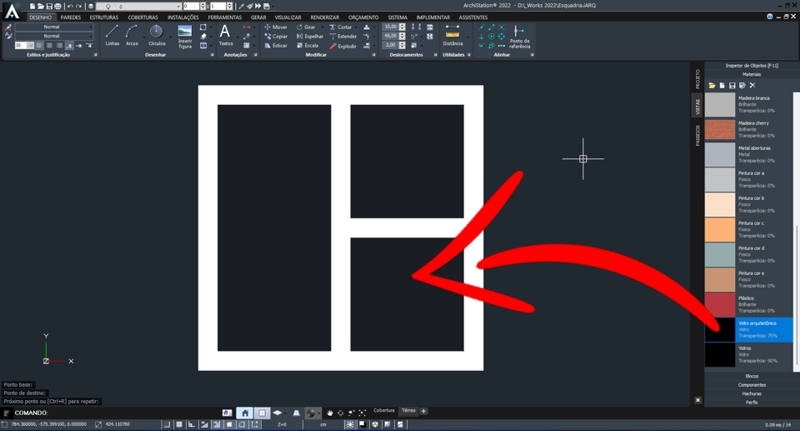
Observação: Todas as partes dos objetos que permanecerem definidas com o Material 0 passarão a assumir o material especificado na propriedade "Aparência" da abertura. Neste exemplo, apenas os objetos definidos na camada vidro permanecerão inalterados com o mesmo material. - Coloque no modo de visualização de
Perspectiva ortogonal
 ;
; - Vamos agora girar a abertura 90 graus do eixo X
para coloca-la "em pé". Selecione todos os objetos da
abertura e no menu
Deslocamentos clique sobre a seta do botão
Girar em 3D
 para baixar o menu e selecione o item Girar no eixo X. Os objetos
serão girados 45 graus em torno
do eixo X, que é o ângulo indicado na caixa de controle ao
lado;
para baixar o menu e selecione o item Girar no eixo X. Os objetos
serão girados 45 graus em torno
do eixo X, que é o ângulo indicado na caixa de controle ao
lado;
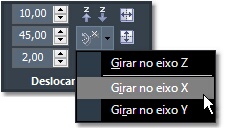
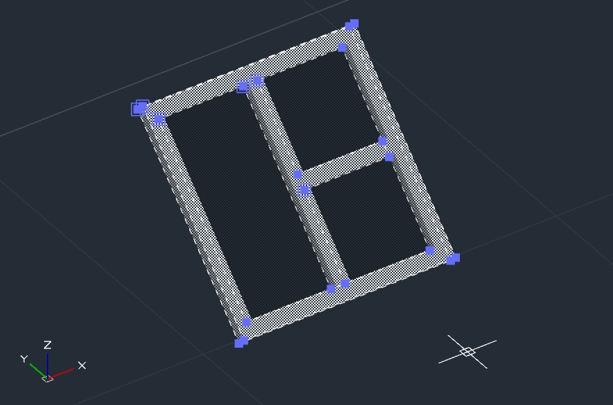
- Para girar mais 45 graus, clique novamente sobre o botão
Girar em 3D
 ,
observe
que agora o ícone indica Eixo X.
Depois dessa operação, os objetos da abertura deverão estar posicionados na
vertical.
,
observe
que agora o ícone indica Eixo X.
Depois dessa operação, os objetos da abertura deverão estar posicionados na
vertical.
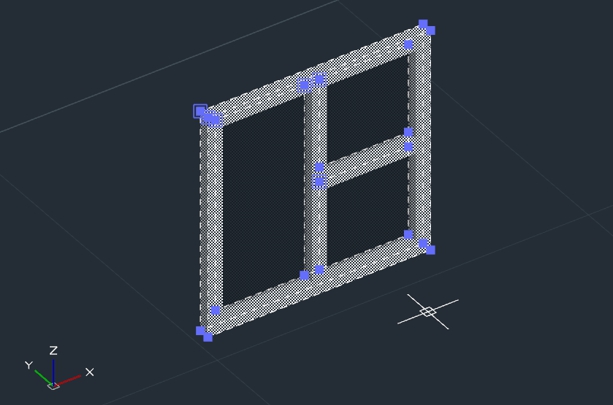
A geometria da abertura está pronta. Mas antes de criarmos o componente, precisamos informar ao sistema o contorno da região que deverá ser furada na parede para alocação da janela.
- No menu Desenhar,
clique sobre a seta do ícone
 e então selecione o item
Contorno de vão livre;
e então selecione o item
Contorno de vão livre;
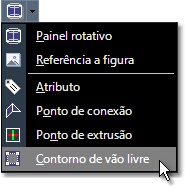
- Indique os pontos do contorno da abertura e confirme
clicando com o botão direito do mouse.
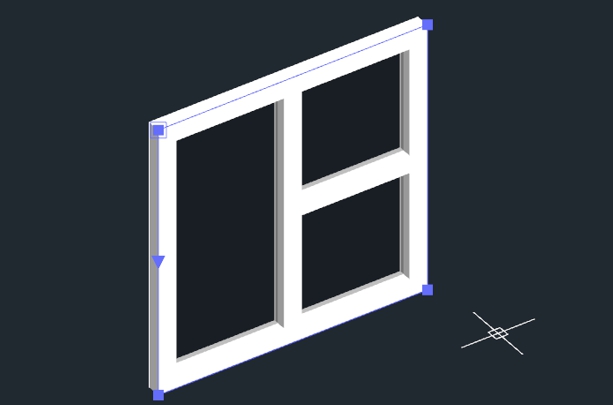
Indicação dos pontos do contorno da abertura para criar o furo
| Observação: Você poderá criar abertura de formas variadas, não apenas retangulares. Para criar uma forma arredondada será necessário indicar vários pontos, quanto mais pontos indicar, mais suave será a curva. |
Cadastrando o novo estilo de janela
- Acesse a aba PAREDES;
- Clique sobre a seta do comando
Janelas
 para
baixar o menu;
para
baixar o menu; - Selecione o item Criar
estilo de janela;
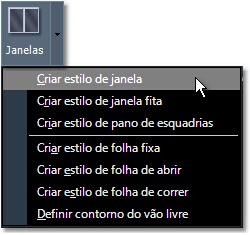
- Selecione todos os objetos do modelo tridimensional da janela e confirme clicando com o botão direito do mouse;
- Agora indique o Ponto base para inserção da abertura. Este será o ponto de referência para inserção da janela na parede e normalmente é o ponto central na parte inferior da abertura;
- Digite um nome para identificar a abertura e pressione <ENTER>
para comfirmar;
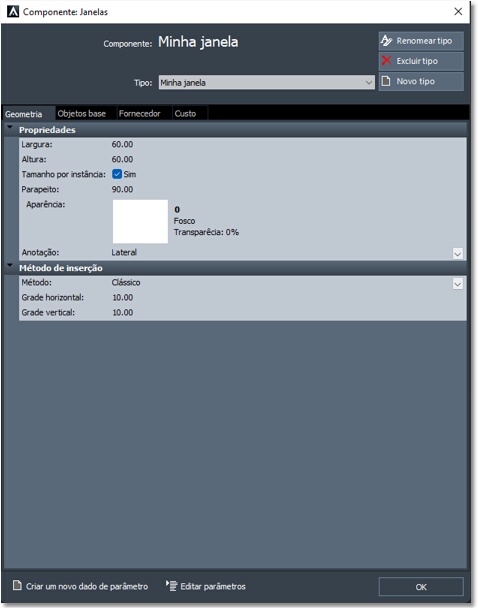
O componente será criado e a tela de Propriedades da abertura será mostrada - O sistema irá calcular as dimensões da janela e
preencher automaticamente os dados. Casos as dimensões
nominais da abertura forem diferentes dos valores
calculados, você deverá indicar manualmente nas propriedades
de Largura e
Altura.
Exemplo: pode acontecer que o tamanho nominal da abertura seja 60x60 cm, mas o sistema calculou o tamanho com 66x66 cm por que foi adicionada uma moldura de 3 cm modelada em torno da janela. Nesse caso, preencha os valores de Largura e Altura com o valor 60. Será necessário ainda acessar a aba Objetos base e alterar os valores das propriedades também. Estes serão os valores de referência para calcular novos tipos com tamanhos diferentes.
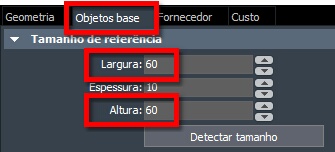
As propriedades na aba Objetos base também devem ser modificadas para os valores nominais de referência - Como a geometria de nossa abertura coincide exatamente com seu tamanho nominal de 60x60 cm, nenhuma alteração será necessária. Pressione o botão OK para concluir e fechar a janela de propriedades.
- Agora você também poderá especificar o material da esquadria na propriedade "Aparência". Poderá ser Alumínio, Madeira, PVC, etc. Você poderá criar novos materiais personalizados para associar a abertura ou carregar materiais da bilioteca.
A abertura cadastrada deverá agora estar visível na relação de janelas e poderá ser utilizada no projeto.
Criando tipos com outros tamanhos
- Na aba PARADES,
clique sobre o comandos Janelas
 ;
; - Clique com o botão direito do mouse sobre o componente que acabamos de criar, "Minha janela";
- No menu selecione o item
Propriedades do componente;
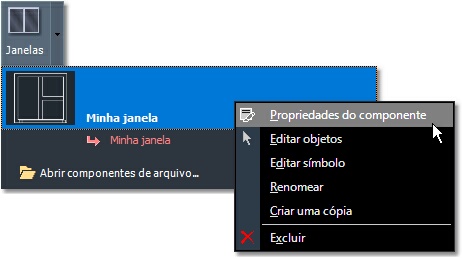
- Na janela de Propriedades do componente clique sobre o botão Renomear tipo;
- Entre com o nome "60x60 cm" e pressione OK para confirmar;
- Clique sobre a propriedade "Aparência" e selecione o material para a abertura. Todos os objetos que permanecerem desenhados com o Material 0 serão associados ao material indicado nesta propriedade. Caso o material desejado ainda não esteja definido no projeto, abra um da biblioteca ou crie um novo de acordo com suas preferências. Você poderá criar novos tipos e especificar materiais diferentes para cada um.
- Agora, para criar um novo tipo com tamanho diferente,
pressione o botão Novo Tipo;
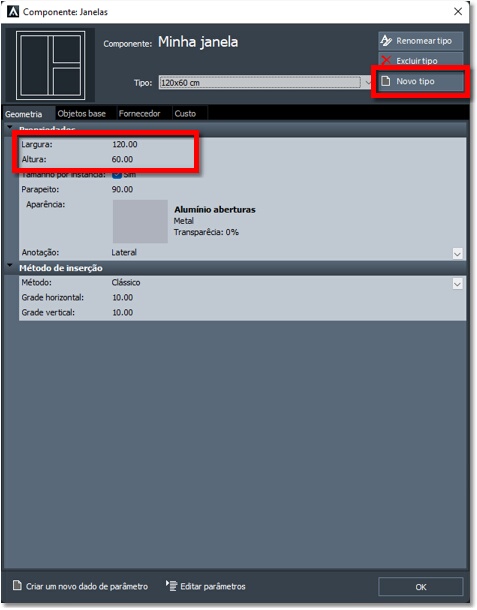
Propriedades do componente - Entre com o nome "120x60 cm" e pressione OK. Este é apenas o identificador do tipo, o tamanho da abertura ainda não foi alterado.
- Para alterar o tamanho, modifique a propriedade "Largura" para 120 cm.
- Você também poderá alterar o valor da propriedade "Parapeito" caso seja necessário. Este é o valor inicial para inserção da abertura no projeto, mas poderá ser modificado para cada instância da janela depois de inserida.
- Pressione o botão Novo tipo novamente e entre agora com o nome "120x120 cm";
- Altere o valor da propriedade "Altura" para 120 cm.
- Pressione OK para
fechar a janela com as
Propriedades do componente. Ao acessar o comando
Janelas
 os novos tipos deverão ser listados e poderão ser utilizados
no projeto.
os novos tipos deverão ser listados e poderão ser utilizados
no projeto.
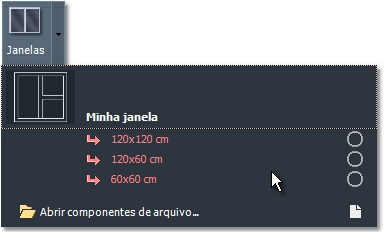
Novos tipos listados
| Observação: Depois de inserida a abertura no projeto, o usuário poderá alterar seu tamanho para cada instância de forma independente das propriedades do tipo. Caso você tenha criado uma abertura com tamanhos fixos de fábrica e deseje não permitir que o usuário altere o tamanho por instância, desmarque a caixa da propriedade "Tamanho por instância". |
Escalonamento por planos de extrusão
Se você criar uma parede e colocar uma janela de cada tipo
lado a lado veremos que o sistema faz a transformação de escala
para obter os tamanhos diferentes de forma uniforme, alterando
assim as espessuras dos caixilhos.

Janelas lado a
lado com caixilhos de tamanhos diferentes
Para corrigir este problema, você poderá criar pontos de extrusão na definição do componente. Quando for necessário modificar o tamanho, a geometria será transformada pela extrusão de planos definidos por um ou mais pontos de extrusão.
- Clique sobre o comando Janelas
 ;
; - Clique com o botão direito do mouse sobre o componente "Minha janela";
- No menu, selecione o item
Editar objetos;
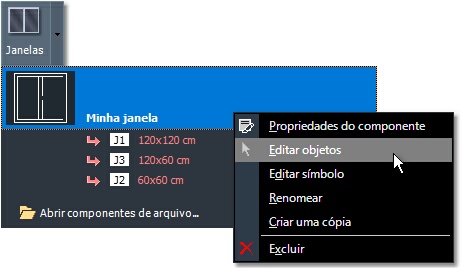
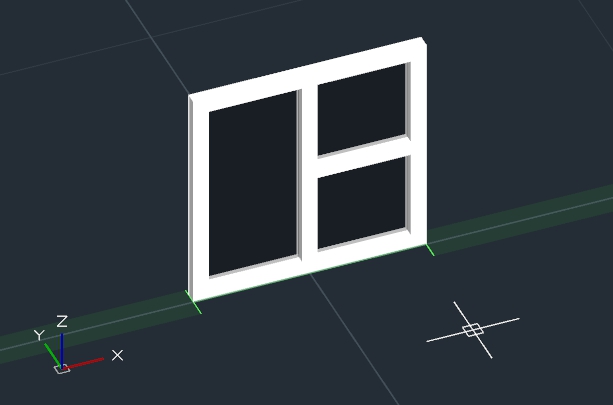
Edição dos objetos que definem o componente
Observação: No modo de edição dos objetos do componente, será desenhado na cor verde uma parede de referência com 10 cm para que você possa ajustar o posicionamento da abertura. Por exemplo, caso queira alinhar a janela ao lado de fora parede, mova os objetos até alinha-los com a linha externa da parede. - Na aba DESENHO,
menu Desenhar, clique
sobre a seta do ícone
 e então selecione o item Ponto de
extrusão;
e então selecione o item Ponto de
extrusão;
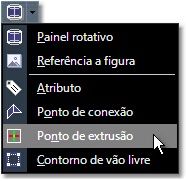
- Conforme a figura a seguir, indique o local para inserir
o ponto que definirá
os planos de extrusão para o escalonamento do componente.
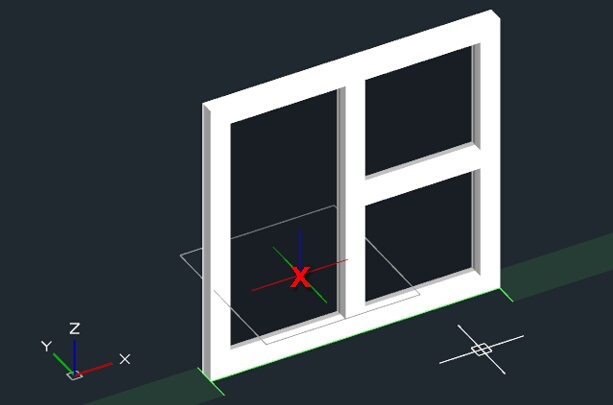
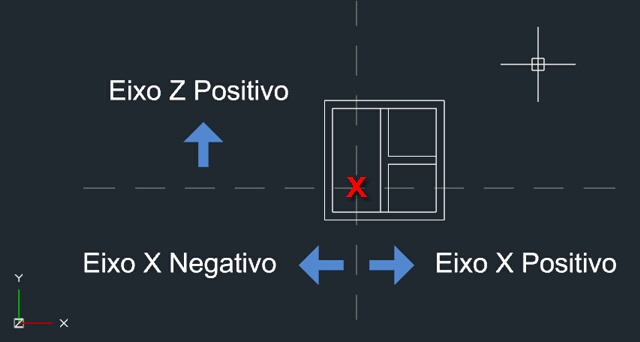
Local de inserção do ponto de extrusão e os eixos que vão definir os planos de extrusão e direção
Observação: Depois de inserir os pontos de extrusão, você poderá ajustar suas posições selecionando e utilizando as setas do teclado para mover para os lados e as teclas <PageUp> e <PageDown> para mover acima e abaixo. Para cada tecla pressionada o ponto será deslocado a distância indicada no menu Deslocamentos. - Pressione o botão
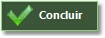 para finalizar a edição do componente e retornar ao projeto.
A geometria das aberturas devem ser atualizadas.
para finalizar a edição do componente e retornar ao projeto.
A geometria das aberturas devem ser atualizadas.

Aberturas com tamanho calculado pela extrusão de planos no local do ponto indicado - Edite novamente os objetos do componente e adicione ou
copie mais
3 pontos de extrusão nos locais indicados na próxima figura;
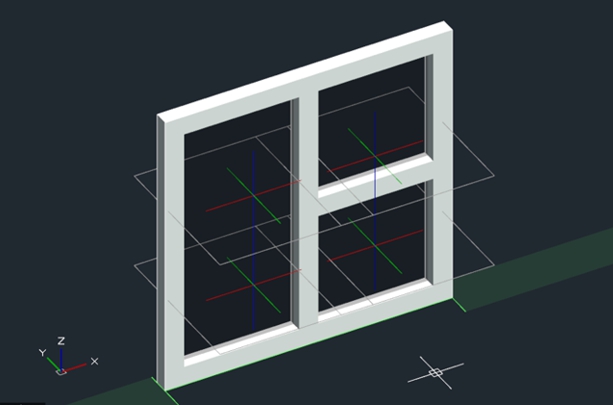
Objetos do componente com 4 pontos de extrusão adicionados
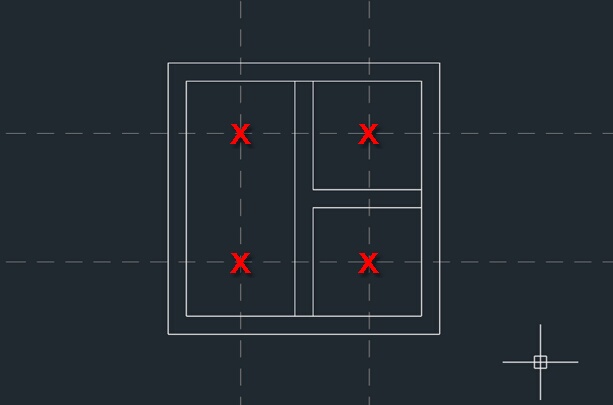
Visualização esquemática da abertura com os planos de extrusão
Observação: Quando inserimos mais de 1 ponto de extrusão em um componente, as distâncias a serem acrescidas serão divididas entre todos os pontos de extrusão. Por exemplo: Uma janela foi criada com 30 cm de largura, e precisamos um novo tipo desta janela com 60 cm. Será necessário acrescentar mais 30 cm para atingir a nova largura. No calculo da geometria, cada um dos 4 pontos de extrusão trabalhará com uma distância de 7,5 cm, que é 1/4 da distência total, 30 cm divididos por 4 pontos de extrusão. - Pressione o botão
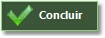 e observe agora que todas as partes da abertura são
escaladas de forma uniforme, mantendo os caixilhos com a
mesma espessura.
e observe agora que todas as partes da abertura são
escaladas de forma uniforme, mantendo os caixilhos com a
mesma espessura.

Resultado final com 4 pontos de extrusão dividindo uniformemente as distâncias entre as partes da abertura
Inserção do componente na biblioteca
- No Quadro Lateral, acesse a guia "Componentes";
- Na caixa combinada selecione a categoria "Portas" ou
"Janelas", de acordo com a coleção que deseja criar;
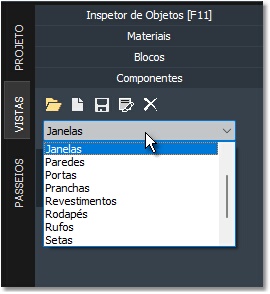
Selecione na caixa combinada a categoria da coleção - Clique sobre o botão Salvar componentes em arquivo
 ;
;
- Escolha um nome para a coleção iniciando com o nome da categoria. Por exemplo: "Portas - Minhas portas" ou "Janelas - Minhas janelas";
- Clique sobre o botão "Salvar", uma nova coleção será criada com todos os componentes da categoria selecionada existentes no projeto.
A coleção deve agora aparecer quando clicar sobre o botão
Abrir componentes de arquivo
![]() para que seus novos componentes possam ser utilizados em outros
projetos.
para que seus novos componentes possam ser utilizados em outros
projetos.
Tópicos relacionados: