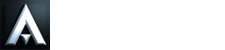Renderizando plantas humanizadas
Criar plantas humanizadas é sempre uma boa opção para mostrar ao seu cliente de forma mais clara e compreensível a sua proposta, ou pode ser utilizada para promover a venda de um lançamento imobiliário. Neste tópico iremos abordar algumas técnicas para criação de plantas humanizadas e os recursos disponíveis no software para a criação automática da seção das paredes.

Exemplo de planta humanizada criada no ArchiStation
Passo a passo:
- Crie as Paredes do projeto que pretende humanizar. Adicione as Lajes e a definição dos pisos dos ambientes. Se já possui todo o projeto modelado, poderá utilizar o mesmo, não é necessário fazer modificações;
- Adicione todas as portas e janelas do projeto.
- Abra as portas internas e também as externas que desejar;
- Adicione os móveis. Utilize os blocos prontos da
biblioteca ou importe nos formatos suportados pelo
ArchiStation. Se for necessário, crie bancadas utilizando os
comandos de extrusão. Não é necessário modelar o móvel
inteiro, apenas a parte superior que será visível em
projeção.
DICA: Depois de inserir o bloco de um móvel, utilize as setas do teclado para mover. A cada seta pressionada, o bloco será movido na direção da seta a distância configrada na barra de Deslocamentos. Para girar o bloco, mantenha a tecla <CTRL> pressionada e clique sobre uma das setas esquerda ou direita.
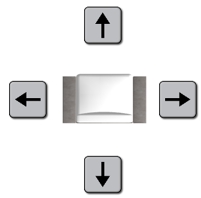
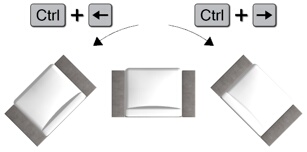
Caso tenha alguma dúvida sobre o processo de modelagem, vejas os tutoriais disponíveis em Aprendizagem. 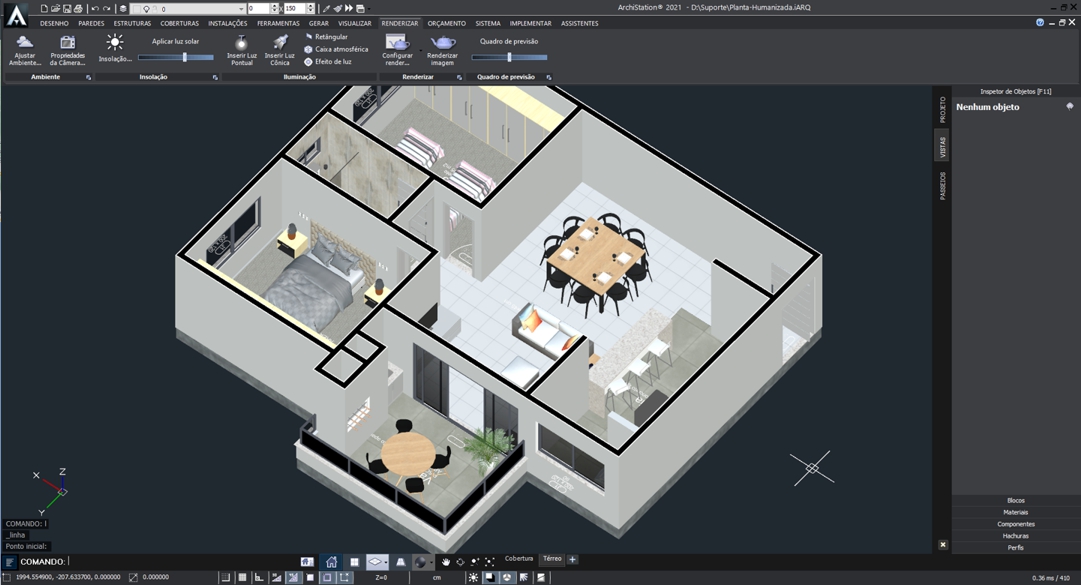
Exemplo de modelo 3D do projeto para renderização da planta humanizada - Depois de finalizar toda a modelagem, clique sobre o botão Configurar render...
 ;
; - Na janela de configuração, clique sobre o botão Opções padrão, localizado no rodapé.
- Indique a resolução da imagem desejada, recomendamos
1080p ou
4K para bons
resultados. Imagens menores terão pouca definição.
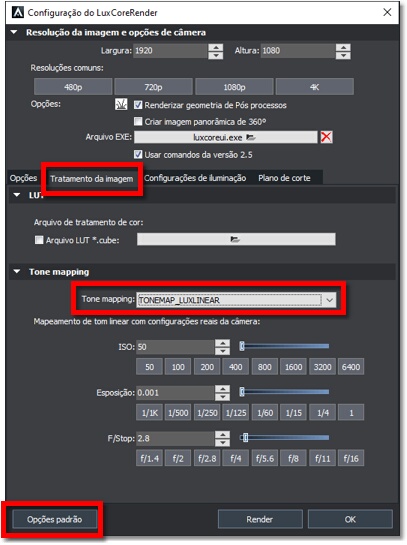
- Selecione a aba Tratamento da imagem;
- Na guia Tone mapping, no controle de mesmo nome, selecione a opção TONEMAP_LUXLINEAR. Esta opção permitirá que você controle a iluminação do render como em uma câmera real, incluindo sensibiliade ISO, exposição e F/Stop. As opção padrão são as recomendadas, mas você poderá fazer alterações se achar necessário. Para um render mais claro, por exemplo, pode elevar a ISO para 100.
- Selecione o guia
Configurações de iluminação.
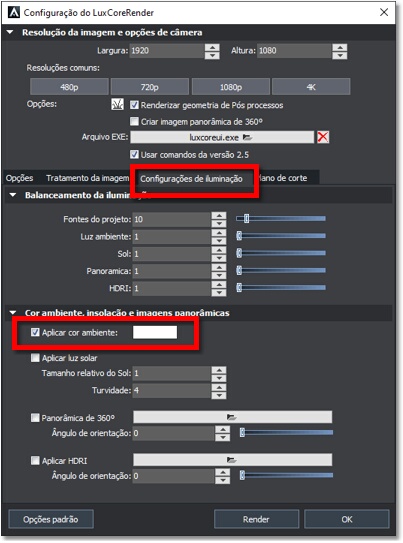
- Na guia Cor ambiente, insolação e imagens panorâmicas, deixe marcada apenas a opção Aplicar cor ambiente, e deixe a cor padrão branca configurada.
- Selecione a aba Plano de corte. Ali você vai encontrar algumas opções sobre o corte e a altura desejada para a seção das paredes. A altura padrão é 150 centímetros, mas você poderá mudar de acordo com o projeto e a altura das janelas que estão nele.
- Pressione OK para fechar a janela.
- Coloque em modo de visualização Em planta.
- Posicione a imagem do projeto de forma que a área que pretende renderizar fique inteiramente visível na tela.
- Pressione o botão Renderizar
imagem
 .
. - Verifique se a região desejada está dentro da área de renderização. Caso alguma parte tenha ficado fora da imagem, cancele e mude o enquadramento. Renderize novamente e aguarde a imagem ser processada.
![]() Arquivo de referência:
Planta-humanizada.iArq
Arquivo de referência:
Planta-humanizada.iArq
Utilizando LUTs para aumentar o contraste
Caso não esteja satisfeito com o resultado de sua renderização, você poderá acessar as configurações de render e utilizar um arquivo LUT .cube para ajustar os tons da imagem.
- Clique sobre o botão Configurar render...
 ;
; - Selecione a aba Tratamento
da imagem;
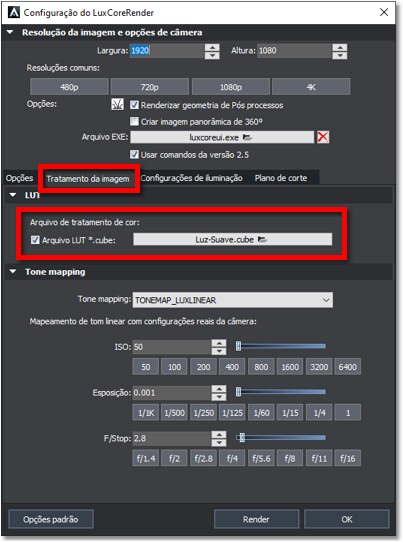
- Clique sobre a caixa Arquivo LUT *.cube selecione o arquivo de tonalização desejado.
O ArchiStation já vem com alguns arquivos LUT que podem ser utilizados. Obtemos bons resultados empregando o arquivo Luz-suave.cube, mas você poderá realizar testes com outros arquivos e escolher aquele que o resultado mais lhe agrada.
| Sem LUT | Com LUT |
 |
 |
| Planta humanizada sem aplicação de correção de cor | Com correção de cor - Luz-suave.cube |
Ajustando a cor da seção
Eventualmente, você poderá modificar a cor ou a textura do material com que a seção do topo das paredes é criada. As cores definidas inicialmente são preto para a alvenaria e branco para o reboco. Mas você poderá editar e colocar a combinação de cores ou texturas desejadas, até mesmo poderá igualar os materiais para criar o aspecto de uma parede maciça, sem reboco.
Passo a passo:
- Clique sobre o ícone Editar
material
 ,
o conta-gotas localizado na barra de título.
,
o conta-gotas localizado na barra de título.
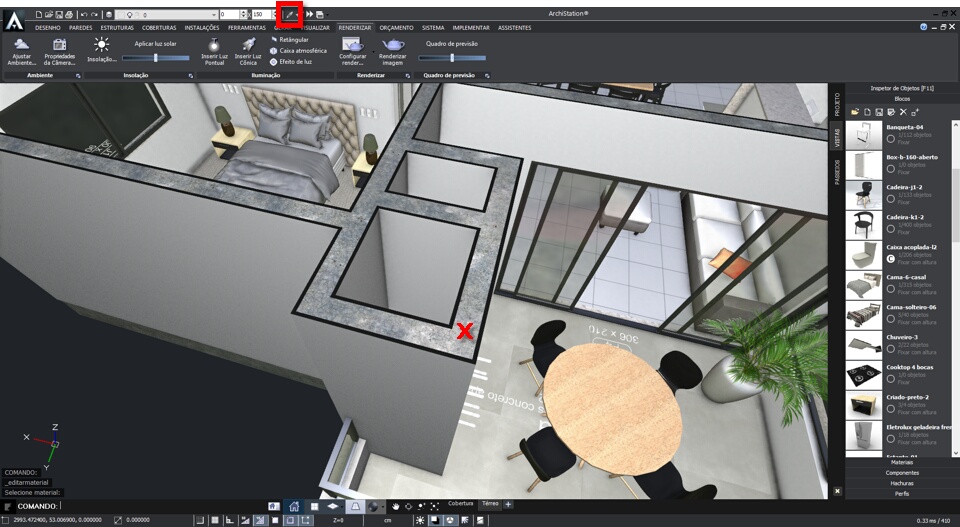
- Em seguida, clique sobre o material que deseja editar, seja o material interior da parede ou do contorno externo.
- Modifique a cor ou adicione uma textura ao material e clique em OK.
- Repita a operação para o outro material caso necessário.
Adicionando a planta humanizada ao projeto
Depois que a imagem está criada, para inserir no projeto siga os passos:
- Altere para o modo de visualização de
Pranchas do projeto
 .
. - Clique sobre o ícone Inserir
figura
 localizado na aba DESENHO.
localizado na aba DESENHO. - Indique o local da imagem renderizada. Se a imagem acabou de ser renderizada, ela deverá possuir o mesmo nome do projeto. Recomendamos mudar o nome para que a próxima renderização não apague, pois a imagem é apenas vinculada ao projeto, é uma referência e não é salva junto.
- Após selecionar a imagem, pressione OK e indique o ponto de inserção da imagem no projeto.
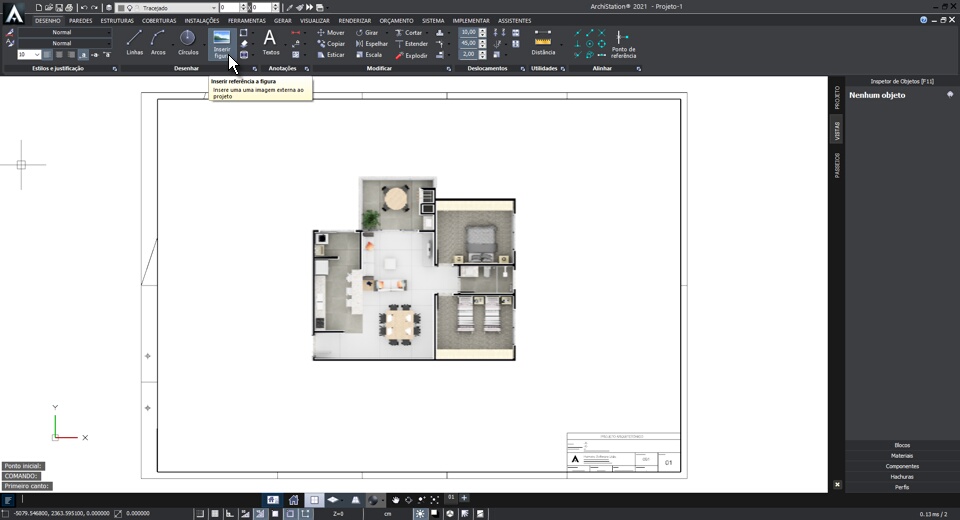
Ajustando a escala
Se for necessário colocar a imagem em escala siga os seguintes passos:
- Crie uma Linha com a medida e orientação de uma distância conhecida no projeto.
- Ative o comando Alinhar com
escala
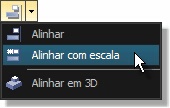 ,
localizado na guia DESENHO,
menu Modificar.
,
localizado na guia DESENHO,
menu Modificar. - Indique o ponto inicial na figura
(1)
e o ponto de destino no início da linha
(2).
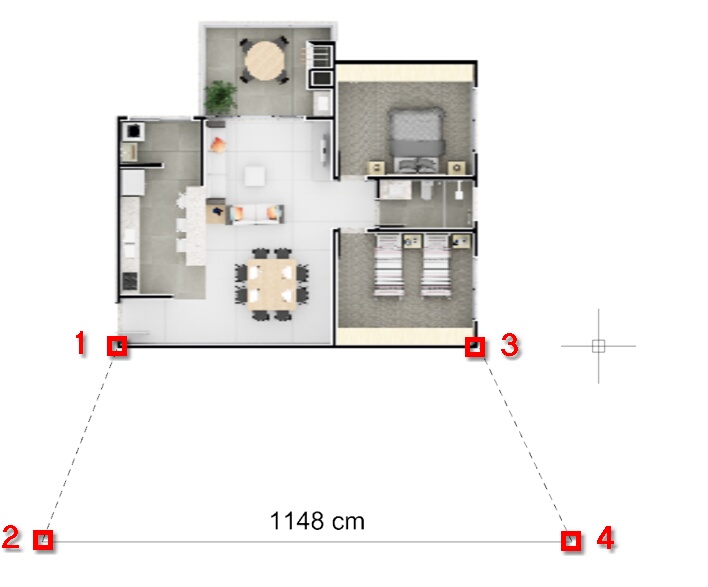
Exemplo de Alinhar com escala usando uma linha de referência de 1148 cm - Repetindo o processo, indique ponto final na figura (3) e o ponto de destino ao final da linha (4).
Indicando as medidas
Utilize o comando Textos
 para indicar as medidas dos ambientes do projeto sobre a planta
humanizada.
para indicar as medidas dos ambientes do projeto sobre a planta
humanizada.

Criando perspectivas humanizadas
Outra boa maneira de expor suas propostas são através de
perspectivas humanizadas. O mesmo modelo utilizado para criar a
planta humanizada pode ser renderizado em perspectiva
axonométrica ou cônica para criar esse tipo de apresentação.

Exemplo de uma planta humanizada em perspectiva axonométrica
Passo a passo:
- Aproveite o modelo e as configurações utilizadas anteriormente.
- Clique sobre o botão
Configurar render...
 ;
; - Selecione a aba Plano de
corte.
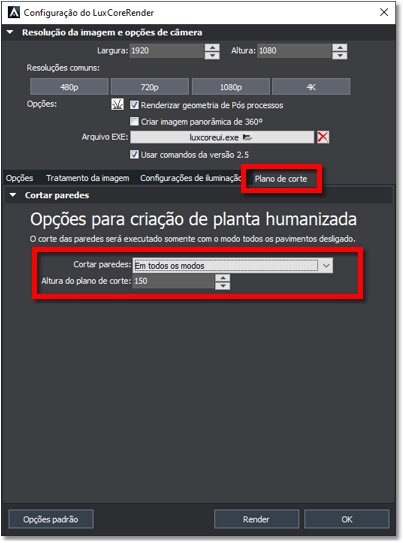
- Na caixa Cortar paredes indique a opção Em todos os modos.
- No controle Altura do plano de corte, indique a altura desejada para o seção das paredes de acordo com seu projeto. Para perspectivas, pode ser usada uma altura menor para uma área maior do interior dos ambientes seja mostrada. Recomendamos uma altura de entre 100 e 135 cm.
- Coloque no modo de visualização
Perspectiva axonométria
 ou Perspectiva cônica
ou Perspectiva cônica
 .
. - Ative o Quadro de previsão de render e posicione a imagem dentro do contorno.
- Pressione o botão Renderizar
imagem
 e
aguarde a imagem ser processada.
e
aguarde a imagem ser processada.

Exemplo de uma planta humanizada em perspectiva cônica
Tópicos relacionados: